Photoshop ---> درس شماره 6 :: لایه ها ( Layers )
با سلام .درس ششم فتوشاپ رو شروع می کنم :
به کمک لایه ها می توانید تغییرات دلخواه را در یک عنصر داخل تصویر ایجاد نمایید. بدون اینکه تاثیری بر سایر عناصر همان تصویر ایجاد گردد. اگر بر روی یک لایه تصویری وجود نداشته باشد٬ می توانید از درون آن لایه های زیرین را مشاهده نمایید.
از طریق تغییر ترتیب و خصوصیات لایه ها می توانید تلفیق عناصر موجود در یک تصورر را بدلخواه تغییر دهید. در ضمن با استفاده از ویپگیهای مانند لایه ها ی تطبیق ( Adjustment ) و لایه های پر کردنی ( Fill ) و سبکهای لایه ( Layer styles ) می توانید جلوه های پیچیده و اعجاب انگیزی را ایجاد نمایید.
پالت Layers
هر گاه تصویری را باز کنید ٬ پالت Layers فهرست کلیه لایه ها و مجموعه های لایه٬
(Layers sets ) و جلوه های لایه ای موجود در تصویر را به شما نشان می دهد. به کمک امکانات پالت Layers می توانید لایه ها را ایجاد نموده و نهان و آشکار نمود٬ یا کپی کرده یا حذف و جا بجا نمایید.

بمنظور آشکار یا پنهان نمودن این پالت بترتیب Window --> Layers در نوار منو را کلیک کنید.
بمنظور استفاده از فرمانهای مربوط به لایه ها ٬ مثلث کوچک سمت راست بالای پالت را کلیک نموده تا منوی فرعی پالت آشکار گردد. سپس گزینه یا فرمان مورد نظر را کلیک کنید.
۱- تصویر به نشانی زیر را باز کنید:
C:Program FilesAdobePhotoshop 7.0Samplesflower
۲- بترتیب Window --> Layers را کلیک کنید تا پالت لایه های این تصویر آشکار گردد.
ایجاد لایه ها و مجموعه های لایه
هر تصویر جدیدی که در فتوشاپ ایجاد می کنید در ابتدا فقط یک لایه دارد. البته این موضوع بستگی به فرمت تصویر هم دارد. اما بدلخواه می توانید لایه ها یا مجموعه های لایه را به تصاویر اضافه و یا حذف نمایید. محدودیت برای تعداد لایه ها وجود ندارد مگر حافظه سیستم کامپیوتر شما.
البته توجه داشته باشید که بی جهت لایه های تصویر را افزایش ندهید مگر در صورت لزوم ...
لایه پشت زمینه (Background)
هنگامی که یک تصویر جدید با پشت زمینه سفید یا رنگی ایجاد می کنید٬ یک لایه با نام
Background در پالت لایه ها آشکار می شود که زیر سایر لایه های بعدی قرار می گیرد. هر تصویر فقط یک لایه پشت زمینه خواهد داشت. همچنین امکان تغییر در ترتیب را پشت نمایی لایه پشت زمینه را ندارد. در عین حال می توانید لایه پشت زمینه را به یک لایه عادی تبدیل نمایید. اگر تصویری با محتوی پشت نمایی ایجاد کنید ٬ آن تصویر فاقد لایه پشت زمینه است.
تبدبل پشت زمینه به یک لایه عادی
۱- بر روی لایه Background داخل پالت Layers دوبار کلیک نموده یا بترتیب:
Layer ---> New ---> Layer from Background در نوار منو را کلیک کنید.
۲- نام و رنگ و سپس مد ( Mode ) و میزان پشت نمایی ( Opacity ) لایه جدید را مشخص نمایید.
۳- دکمه Ok را کلیک کنید.


تبدیل یک لایه عادی به لایه پشت زمینه Background
۱- لایه مورد نظر را در پالت Layers را کلیک کنید.
۲- بترتیب Layer--> New-->Background from Layer در نوار منو را کلیک کنید.

تا بعد ... در پناه حق
برای نمایش آواتار خود در این وبلاگ در سایت Gravatar.com ثبت نام کنید. (راهنما)


























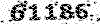


























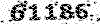
ایمیل شما بعد از ثبت نمایش داده نخواهد شد